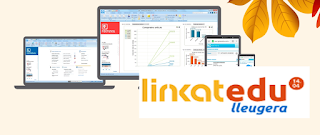Els requisits son simples, un equip que farà de servidor amb dues targes de xarxa per connectar-lo al centre i l'altre a un switch on estaràn connectats tots els clients.
La part positiva es que els clients no necessiten de disc dur i tampoc es necessari que siguen explícitament molt ponents ja que tot el pes el tindrà el servidor, per tant el servidor ha de prou potent en procés i memòria RAM.
La instal.lació és bastant bàsica:
- tenir el sistema actualitzat
- sudo apt-get update
- sudo apt-get upgrade
- sudo apt-get dist-upgrade
- tenir dues targes de xarxa ( una connectada a la xarxa del centre i l'altra dedicada als equips )
- amb un terminal instal.lem :
- sudo apt-get install linkat-ltsp-server
- Executem l'instal.lador i seguim les passes que demana:
- Primer la IP fixa a la xarxa local
- Després la IP que donarem identificarà als Terminals Lleugers.
Ara caldrà crear usuaris locals tot i que en la web oficial ens donen un petit script que pot genenrar els perfils d'infantil, primaria i secundaria així com un numero determinat d'usuaris automàticament.
El podeu descarregar : alta-massiva-usuaris
NOTA - es recomana apagar el servidor LTSP al menys una vegada al dia per netejar memòria aleatoria.
També vos deixo un video tutorial d'un servidor linkat LTSP i dues màquines client connectades.
Enllàç al portal oficial de Linkat:
http://linkat.xtec.cat/portal_linkat/wikilinkat/index.php/LTSP_Linkat_edu_12.04