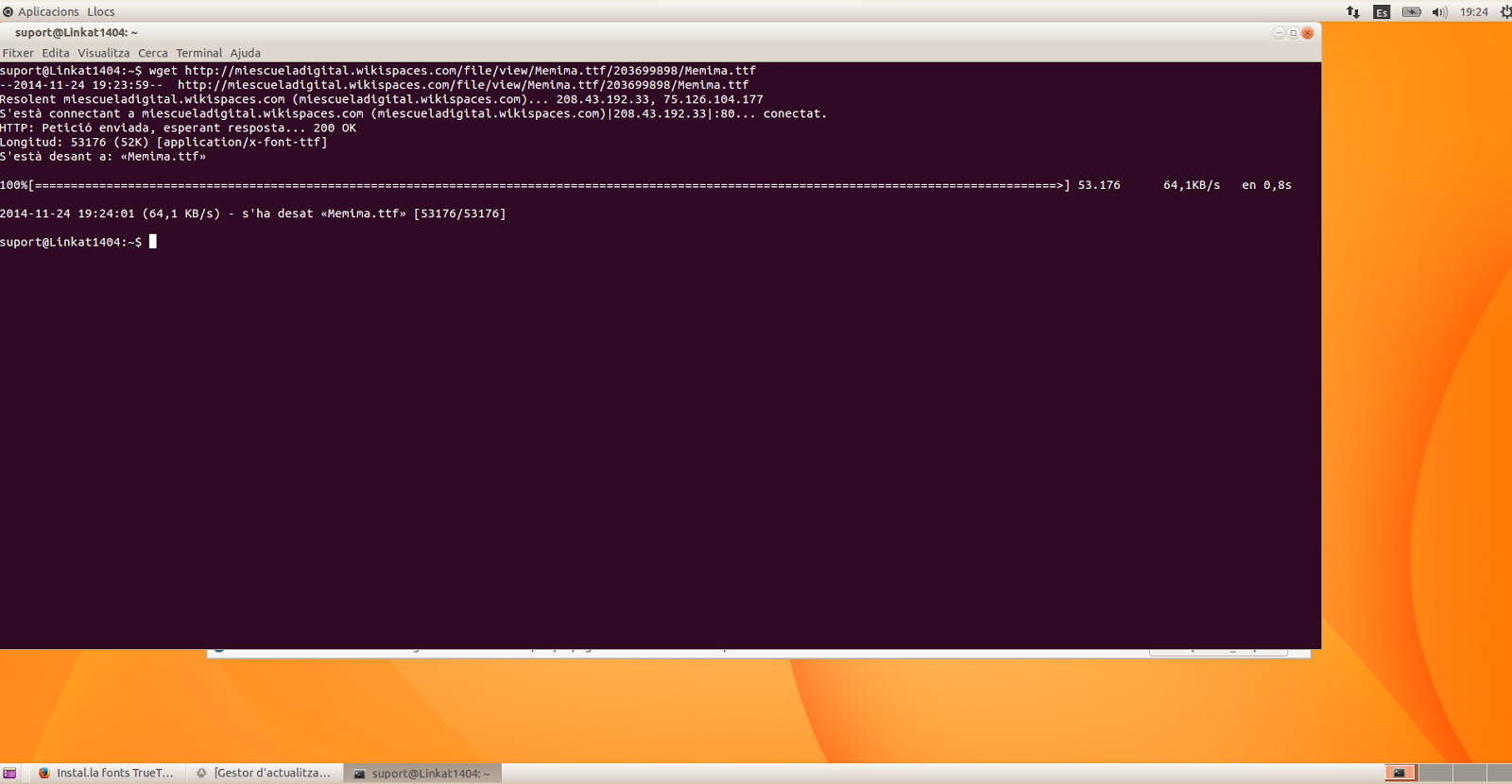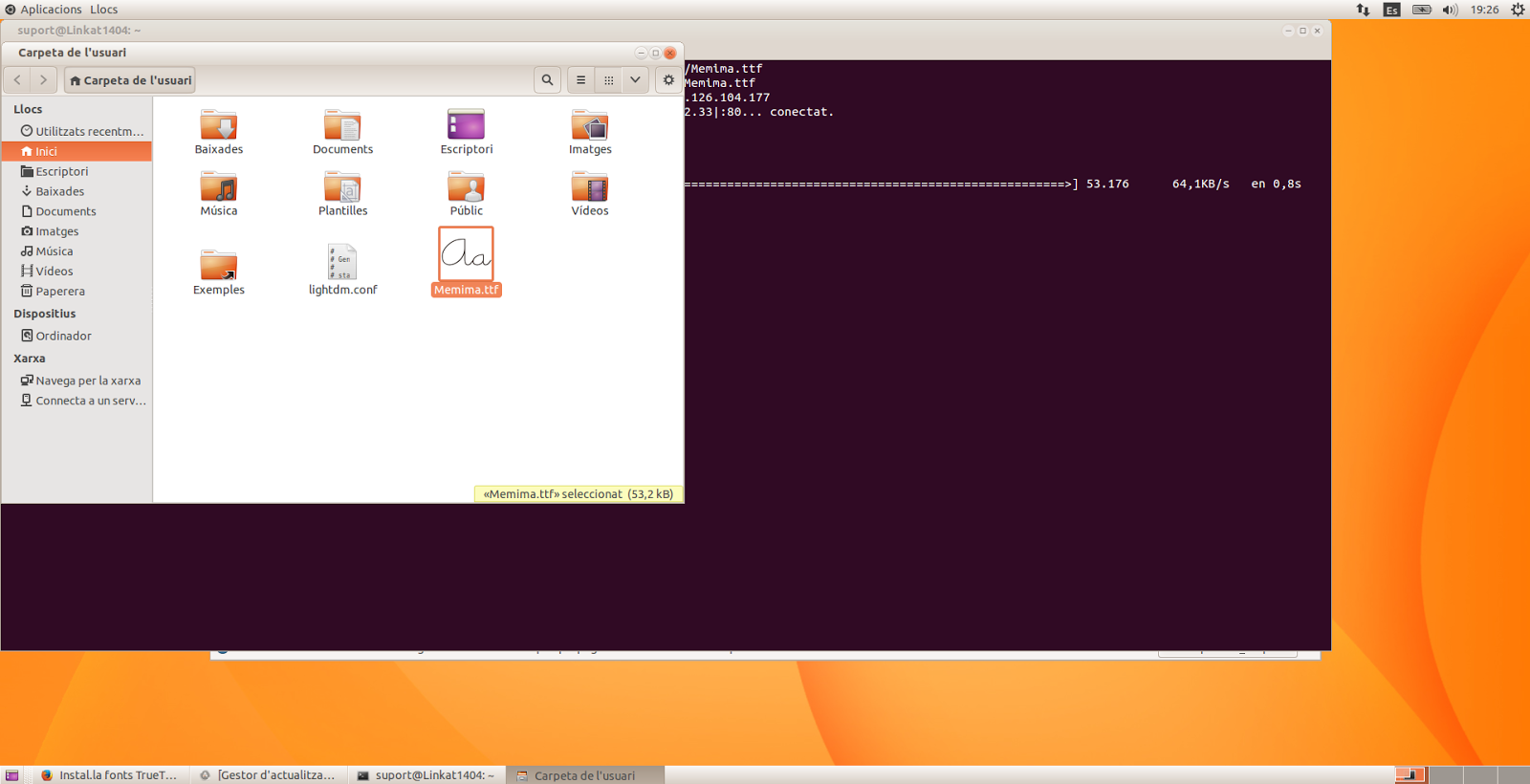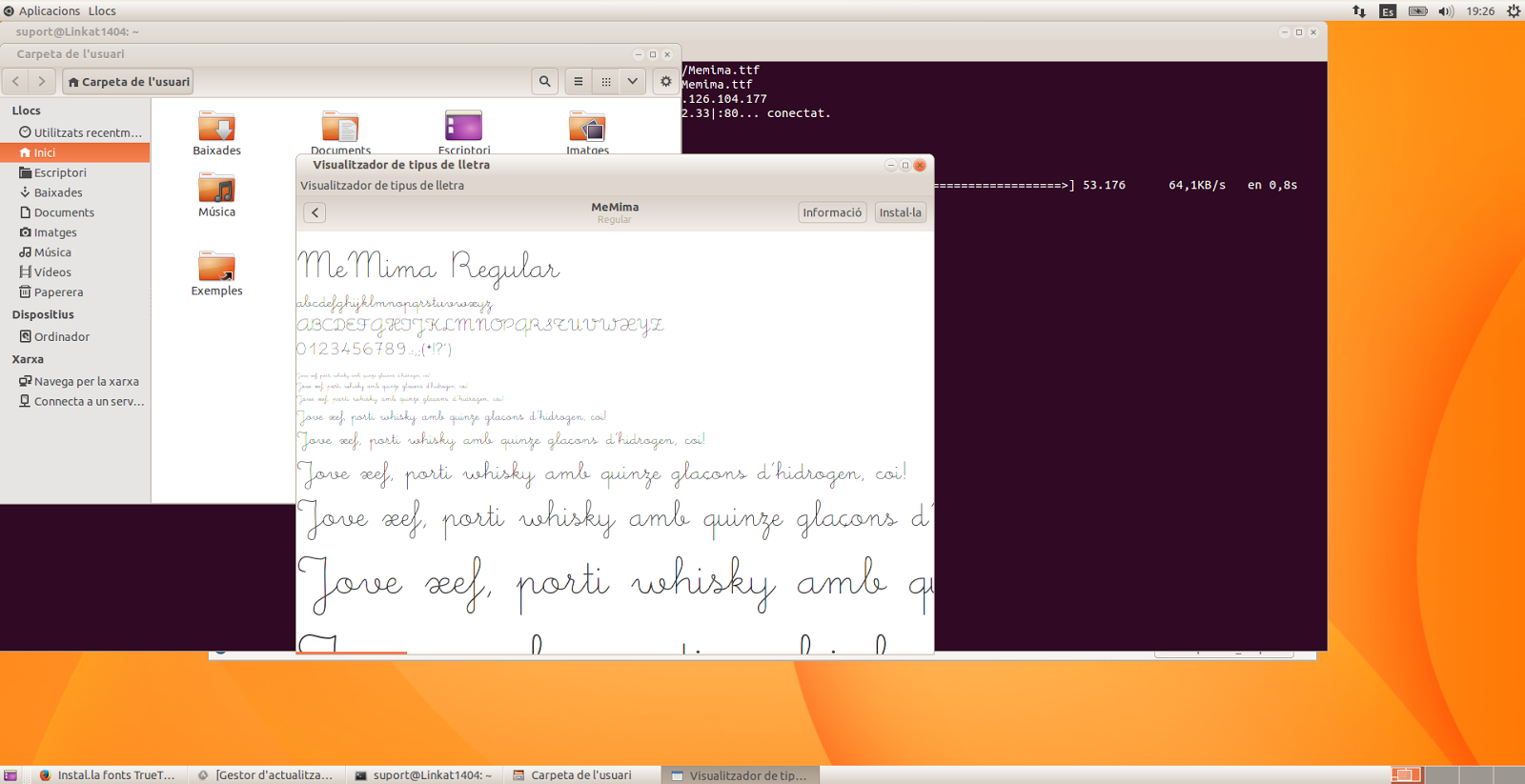Això es pot sol.lucionar si tenim una màquina servidor com és el càs del Linkat Server 14.04.
NOTA: AQUESTES INSTRUCCIONS NOMÉS FUNCIONEN PER REPOSITORIS UBUNTU O LINKAT BASAT EN UBUNTU.
Com es habitual, obrim un terminal per instal.lar el nou servei i també el servei web ( si estem en un LInkat Server 14.04, no caldria instal.lar apache2):
sudo apt-get install apt-mirror apache2Una vegada instal.lat el configurarem:
sudo gedit /etc/apt/mirror.lst
I l'editem per a que quedi així:
D'aquesta manera descarregarà tant els repositoris per 12.04 i 14.04.############# config #################### set base_path /var/spool/apt-mirror## set mirror_path $base_path/mirror# set skel_path $base_path/skel# set var_path $base_path/var# set cleanscript $var_path/clean.sh# set defaultarch <running host architecture># set postmirror_script $var_path/postmirror.sh# set run_postmirror 0set nthreads 20set _tilde 0############## end config ##############deb http://archive.ubuntu.com/ubuntu trusty main restricted universe multiversedeb http://archive.ubuntu.com/ubuntu trusty-security main restricted universe multiversedeb http://archive.ubuntu.com/ubuntu trusty-updates main restricted universe multiverse#deb http://archive.ubuntu.com/ubuntu trusty-proposed main restricted universe multiverse#deb http://archive.ubuntu.com/ubuntu trusty-backports main restricted universe multiversedeb-src http://archive.ubuntu.com/ubuntu trusty main restricted universe multiversedeb-src http://archive.ubuntu.com/ubuntu trusty-security main restricted universe multiversedeb-src http://archive.ubuntu.com/ubuntu trusty-updates main restricted universe multiverse#deb-src http://archive.ubuntu.com/ubuntu trusty-proposed main restricted universe multiverse#deb-src http://archive.ubuntu.com/ubuntu trusty-backports main restricted universe multiverseclean http://archive.ubuntu.com/ubuntu
Ara programarem que cada dia, a les 4:00 s'actualitzen els paquets i es descarreguen editant la tasca programada:
sudo gedit /etc/cron.d/apt-mirror
I comprovem que quedi així:
#
# Regular cron jobs for the apt-mirror package
#
0 4 * * * apt-mirror /usr/bin/apt-mirror > /var/spool/apt-mirror/var/cron.log
També podem adelantar aquesta tasca invocant l'ordre:
sudo apt-mirrorperò la descàrrega pot ser molt pessada i és preferible que es faci tota sola a l'hora programada.
Per últim enllaçarem la carpeta del repositori al nostre servei web:
sudo ln -s /var/spool/apt-mirror/mirror/archive.ubuntu.com/ubuntu /var/www/html/ubuntu
Ara, només cal esperar a que es descarreguen tots els repositoris marcats. Això pel que fa al servidor, ara als clients tenim que canviar la ubicació dels repositoris, només cal editar un fitxer:
sudo gedit /etc/apt/sources.listI canviem les adreces web per la IP del servidor.
Així quedaria per defecte:
#deb cdrom:[Ubuntu 14.04.1 LTS _Trusty Tahr_ - Release i386 (20140722.2)]/ trusty main restricted
# See http://help.ubuntu.com/community/UpgradeNotes for how to upgrade to
# newer versions of the distribution.
deb http://es.archive.ubuntu.com/ubuntu/ trusty main restricted
deb-src http://es.archive.ubuntu.com/ubuntu/ trusty main restricted
## Major bug fix updates produced after the final release of the
## distribution.
deb http://es.archive.ubuntu.com/ubuntu/ trusty-updates main restricted
deb-src http://es.archive.ubuntu.com/ubuntu/ trusty-updates main restricted
.
.
.
I així és com és com hauria de quedar:
#deb cdrom:[Ubuntu 14.04.1 LTS _Trusty Tahr_ - Release i386 (20140722.2)]/ trusty main restricted# See http://help.ubuntu.com/community/UpgradeNotes for how to upgrade to# newer versions of the distribution.deb http://192.168.0.240/ trusty main restricteddeb-src http://192.168.0.240 trusty main restricted## Major bug fix updates produced after the final release of the## distribution.deb http://192.168.0.240/ trusty-updates main restricteddeb-src http://192.168.0.240/ trusty-updates main restricted
.
.
.
sudo apt-get update
i veurem que s'actualitza a gran velocitat però que al final dona una errada que podrem ignorar. Ara ja podrem actualitzar o instal.lar des dels repositoris oficials només connectant-nos a un so ordinador i no a internet guanyant així un gran ample de banda.