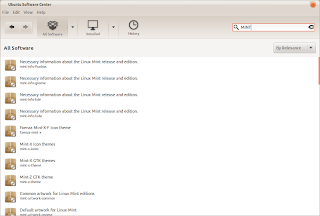Google Chrome és el navegador oficial del cercador Google, i avui en dia s'ha obert un gran camí en el mercat dels navegadors sent conegut per la seva estabilitat, fiabilitat i velocitat.
Un dels grans avantatges és la seva integració amb els serveis propis de Google com Gmail, Calendar, Docs, Youtube, etc...
Aquest navegador és caracteritza per:
Velocitat - Utilitza el motor de renderització WEBKIT ( utilitzat en altres naveadors com Opera o Konqueror ) a part del motor javascript V8. També ens trobarem que podem fer les cerques directament de la barra d'adreces del motor propi de Google.
Sensilleça - Com podrem veure, la finestra només es compondrà de la barra de cerca i les pestanyes superiors de navegadors, després ja podriem afegir extensions.
Seguretat - Google Chrome és potser el navegador més segur que trobarem amb protecció integrada contra la suplentació d'identitat i software malintecionat, actualitzacions automàtiques que garantitzen que el navegador sempre estigue amb la seguretat més recent, etc...
Més funcions - Entre les funcions incorporades podem trobar la traducció en el propi navegador, integració amb les aplicacions, extensions i temes. Podem trobar més informació en la seva pàgina oficial.
També ens trobarem que podem sincronitzar els nostres marcadors, configuracions i contrasenyes amb el nostre compte de gmail.
diumenge, 20 de novembre del 2011
Google Chrome, el navegador definitiu
dimecres, 16 de novembre del 2011
Instal.la les aplicacions de Linux Mint 12 en Ubuntu
Fa uns dies es va fer públic que Linux Mint ha superat a Ubuntu en descàrregues però no per això vull deixar de banda l'Ubuntu, de fet ara ensenyaré a fer la instal.lació i ús dels complements de Linux Mint en el nostre sistema operatiu favorit.
Una última cosa, a l'instal.lar aquests repositoris Mint canviarà certes configuracions del sistema i veurem que els sistema deixarà d'identificar-se com Ubuntu a pasar Linux Mint 12 i ens portarà certs problemes per agregar repositoris exclusius per Ubuntu 11.10 pel que tindrem que retocar els següents fixers i deixar-los amb les corresponents configuracions:
Amb un terminal
Primer caldrà afegir la llista de repositoris de Linux Mint editant el fitxer sources.list:
sudo nano /etc/apt/sources.list
I afegir al final del fitxer:
deb http://packages.linuxmint.com/ lisa main upstream import
I actualitzem la llista de repositoris amb
sudo apt-get update
durant l'actualització donarà una errada que sol.lucionarem amb:
sudo apt-get install linuxmint-keyring
Ara obrim el GESTOR DE PROGRAMARI i fem la cerca de la paraula MINT i procedim a instal.lar els 12 paquets que donaria:
Ara podriem tancar la sessió i tornar-la a obrir i via el configurador de gnome3 podriem activar-los.
També caldrà instal.lar les extensions per GNOME3:
sudo apt-get install mgse-*
Si voleu també es pot instal.lar la versió EN PROVES una versió de GNOME2 per al més nostàlgics anomenada MATE:
sudo apt-get install mint-meta-mate
Una última cosa, a l'instal.lar aquests repositoris Mint canviarà certes configuracions del sistema i veurem que els sistema deixarà d'identificar-se com Ubuntu a pasar Linux Mint 12 i ens portarà certs problemes per agregar repositoris exclusius per Ubuntu 11.10 pel que tindrem que retocar els següents fixers i deixar-los amb les corresponents configuracions:
Amb un terminal
/etc/linuxmint/mintSystem.conf
[global]
enabled = False
[restore]
lsb-release = False
etc-issue = False
/etc/lsb-release
DISTRIB_ID=Ubuntu
DISTRIB_RELEASE=11.10
DISTRIB_CODENAME=oneiric
DISTRIB_DESCRIPTION="Ubuntu 11.10"
/etc/issue
Ubuntu 11.10 \n \l
/etc/issue.net
Ubuntu 11.10
diumenge, 6 de novembre del 2011
Instal.la Gnome Shell i les seves extensions
Ja em vist que Ubuntu per defecte porta el seu escriptori Unity, però podem instal.lar altres com Gnome-Shell, KDE, XFCE...
Per ara anirem poc a poc i farem un pas i explicarem el Gnome-Shell, escriptori que utilitza les llibreries del Gnome3 i es caracteritza per la seva simplicitat i velocitat. Sota la meva opinió, és l'escriptori que més m'agrada. No és tan personalitzable com el KDE4, però cada dia està donant millor resultats.
Com a detall, la última versió d'Unity utilitza llibreries de Gnome3 i moltes altres distribucions com Fedora o Arch utilitzen aquestes també.
Instal.lem Gnome-Shell
Es pot realitzar de manera ràpida simplement escrivint en un terminal:
Instal.lem les extensioms de Gnome 3.2
Ara, per fer-ho més personalitzable instal.larem extensions i un tauler de control per gestionar-les. Mitjançant aquest tauler també podrem canviar el tema de finestres i icones.
Primer afegirem el repositori:
Per ara anirem poc a poc i farem un pas i explicarem el Gnome-Shell, escriptori que utilitza les llibreries del Gnome3 i es caracteritza per la seva simplicitat i velocitat. Sota la meva opinió, és l'escriptori que més m'agrada. No és tan personalitzable com el KDE4, però cada dia està donant millor resultats.
Com a detall, la última versió d'Unity utilitza llibreries de Gnome3 i moltes altres distribucions com Fedora o Arch utilitzen aquestes també.
Instal.lem Gnome-Shell
Es pot realitzar de manera ràpida simplement escrivint en un terminal:
sudo apt-get install gnome-shellI una vegada instal.lat tanquem la sessió i veurem que, abans de ficar la contrasenya, podrem sel.leccionar l'escriptori Gnome a més de l'Ubuntu. El sel.leccionem i ja estarem en la nova sessió.
Instal.lem les extensioms de Gnome 3.2
Ara, per fer-ho més personalitzable instal.larem extensions i un tauler de control per gestionar-les. Mitjançant aquest tauler també podrem canviar el tema de finestres i icones.
Primer afegirem el repositori:
sudo add-apt-repository ppa:webupd8team/gnome3I ens preguntarà si volem afegir el repositori i acceptarem.
sudo apt-get update && sudo apt-get install gnome-shell-extensions-alternate-tab gnome-shell-extensions-alternative-status-menu gnome-shell-extensions-user-theme gnome-tweak-tool gnome-shell-extensions-workspace-indicator gnome-shell-extensions-apps-menu gnome-shell-extensions-drive-menu gnome-shell-extensions-system-monitor gnome-shell-extensions-places-menu gnome-shell-extensions-dock gnome-shell-extensions-native-window-placement gnome-shell-extensions-gajim gnome-shell-extensions-xrandr-indicator gnome-shell-extensions-windows-navigator gnome-shell-extensions-auto-move-windows
Si ens pregunta escriurem Y per acceptar i després d'uns segons ( o minuts depentent de la nostra connexió a internet ) tindrem totes les extensions instal.ades.
Tanquem la sessió i la tornem a obrir i ja podrem acctivar les extensions.
Dreceres de teclat
Ara descric un conjunt de tecles que ens permetràn treballar més ràpidament amb l'escriptori:
Alt+F1: obri el menú d'activitatsSuper (la tecla amb el logo de Windows): obri/tanca el menú d'activitatsCtrl+Shift+Alt+R: Inidia/atura la grabació de video de l'escriptoriCtrl+Alt+Tab: Accés als elements del taulell superior
Alt+Tab: Canvia entre aplicaicons obertes d'esquerra a dretaAlt+Shift+Tab: Canvia entre aplicaicons obertes de dreta a esquerraAlt+\: canvia entre les finestres d'una mateixa aplicació
Ctrl+Alt+fletxa amunt/aball: canvia entre espais de treball
Pots configurar les dreceres desde la Configuració del sistema - Teclat - Dreceres
Subscriure's a:
Missatges (Atom)